1. Tambahkan plugin ireport dengan cara :
Buka Netbeans –> masuk ke MENU TOOL –> Pilih Plugin –> Klik Plugin –> Pilih TAB DOWNLOAD –> Add Plugins… –> Masukkan 4 file yang berasal dari file .zip “1383067774_iReport-5.5.0-plugin”. untuk download plugin i-report, silahkan bisa didownload disini.
Setelah keempat file di Add, kemudian klik Install di pojok kiri Bawah –> sampai selesai / finish.
Apabila ada peringatan, silahkan langsung saja untuk di klik CONTINUE.
2. Untuk mengecek Keberhasilan Instalasi plugin ireport, maka dapat dilakukan dengan cara :
Buat package baru dalam suatu project dan beri nama report (pemberian nama bebas, hanya untuk memudahkan saja karena nantinya package tersebut yang akan digunakan untuk menyimpan file report), seperti gambar di bawah ini :
Dari package yang dibuat tersebut, silahkan klik kanan package report –> New –> Other

Apabila sudah terdapat Categories REPORT dan beberapa File Typesnya seperti di bawah ini, ini berarti plugin ireport terlah berhasiil ditambahkan.
3. Buat koneksi database ke SQL Server :
Buka Netbeans –> masuk ke TAB SERVICES –> Pilih Database Klik Kanan –> New Connections
Akan tampil jendela / window new connection wizard –> Klik Combo Box Driver –> Pili New Driver.
Akan tampil jendela New JDBC Driver –> Pilih Add
Cari File Jar sqljdbc42.jar –> pilih OPEN. Apabila belum punya, silahkan download dulu disini.
Tampillah Driver class & name secara otomatis –> ganti 2005 dengan 2014/2012 (salah satu) –> klik OK
Akan tampil Driver dan Driver File yang sudah ditambahkan –> Pilih Next
Tampil jendela new connection wizard –> masukan Host : localhost port : 1433, Kemudian username : sa dan password : password pada saat penginstallan MS SQL Server 2014 misal : 123456789 –> cek koneksi dengan pilih tombol Test Connection –> jika sukses berarti koneksi berhasil dibuat –> pilih Next. Jangan lupa centang Remember Password (agar seterusnya tidak memasukkan password lagi).
Pilih Next –> Finish.
4. Pilih connection / klik Report Datasources –> Pilih New
Pilih Netbeans Database JDBC Connection –> pilih NEXT
Akan tampil jendela Netbeans Database JDBC connection –> masukan Name Koneksi (bebas terserah mau diberi nama apa) kemudian pilih Connectionnya yang tadi telah dibuat:
Connection nya : jdbc:sqlserver://localhost\SQLEXPRESS:1433;databaseName=latihan [sa on dbo]
Kemudian klik Save –> Close
5. Klik kanan pada package report yang tadi telah dibuat –> pilih New –> Other
Seperti gambar di bawah ini (langkah awal ini hampir sama dengan pada saat kita mengecek apakah plugin report telah berhasil terinstall ataukah belum)
Pilih Report –> Report Wizard –> Next –> Layout pilih Blank A4 –> Next
Berikutnya adalah Name and Location, Amatilah Keterangan di bawah ini :
Folder digunakan untuk mengetahui penyimpanan report, di samping itu digunakan juga pada saat pemanggilan file report di Class Report. Setelah itu masuk ke Query yang digunakan untuk memanggil data daari database maupun tabel yang kita buat, baik dengan parameter maupun tanpa parameter. Karena dalam database SQL Server kita membuat tabel dengan nama tbl_awal, maka kita akan mencoba membuat laporan berdasarkan data yang ada di tbl_awal tersebut.
Setelah itu, barulah kita masuk ke Design query yang mana di situ akan muncul semua Fields yang kita buat pada tabel di database :
Centang semua Fileds yang ada, kemudian klik OK. Akan tampil Query otomatis seperti di bawah ini, dilanjutkan dengan klik Next
Selanjutnya muncul lagi semua fields pada tabel database kita, dari fileds tersebut, pilihlah fileds yang akan dibuat laporannya. Misalnya semua fileds, maka klik semua fields, lalu pindahkan dengan arah >> sehingga posisi fields menjadi di sebelah kanan. Kemudian klik Next
Langkah terakhir adalah Group by… yang artinya, data yang akan dibuat report dikelompokkan berdasarkan pada fields tertentu. Apabila kita tidak menggunakan group by, maka bisa langsung klik Next –> Finish.
6. Mendesain Report
Buka TAB REPORT INSPECTOR, di situ terdapat beberapa bagian hal yang kita butuhkan dalam membuat sebuah laporan / report di Netbeans, seperti Fields, Parameters.
Dimana Fields yang akan ditampilkan kita drag ke Detail 1, sementara Column Header digunakan untuk memberi judul untuk masing-masing Fields.
Static Text : digunakan untuk menulis Judul / Title
Sehingga dapat divariasi bentuk reportnya menjadi :
Dari Designer / Desain tersebut dapat kita lihat / Preview untuk memastikan seperti apa hasil dari desain report yang telah kita buat tersebut. Saat kita melakukan preview, iReport akan membuat file baru yang berekstensi .jasper dengan nama yang sama dengan file iReport .jrxml. Nantinya file .jasper ini yang akan dipanggil pada program Java.
Sementara hasil previewnya adalah seperti tampilan di bawah ini :
7. Memanggil report yang telah dibuat di Java :
Buat Class Koneksi.java pada package report
Tuliskan script koneksi seperti di bawah ini :
Buat Class rptLatihan.java pada package report
Setelah membuat Koneksi.java dan rptLatihan.java pada package report , sekarang saatnya menulis link untuk memanggil pada Tombol Laporan :
Klik Kanan pada tombol Laporan –> Events –> Action –> actionPerformed
Kemudian akan mengarah action perform, di situlah kita menuliskan script di bawah ini :
Dimana rptLatihan : Nama dari Class yang digunakan untuk memanggil report.
CetakDataBarang() : Nama dari fungsi untuk memanggil Data Keseluruhan Barang.
Catatan : Apabila ada beberapa report, tambahkan saja atau buat fungsi baru untuk memanggil masing-masing report.
Dan yang terakhir adalah menambahkan beberapa File Jar pada Library project tersebut dengan cara :
Klik Kanan pada Library –> Add Jar / Folder, seperti yang tampak pada gabar di bawah ini :
Setelah di Add seluruhnya (Ctrl+A) –> Open, maka akan tampil seperti berikut ini :
Selamat mencoba, semoga berhasil… 🙂

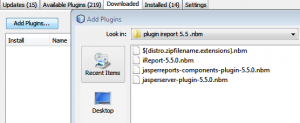
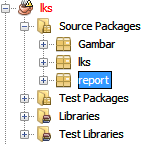

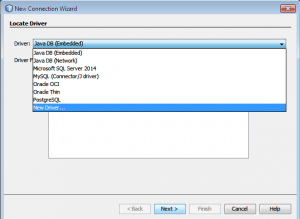
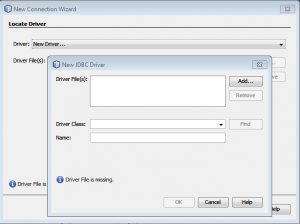
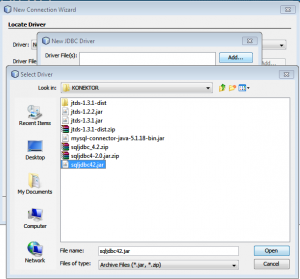
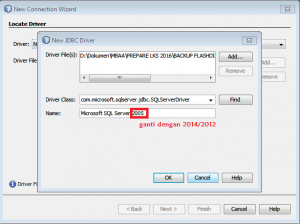
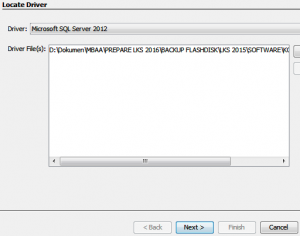




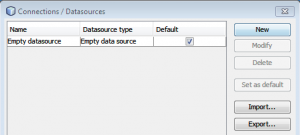

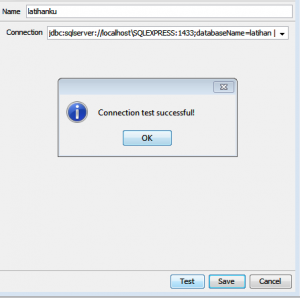
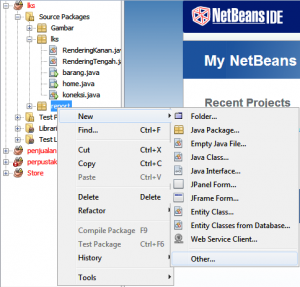

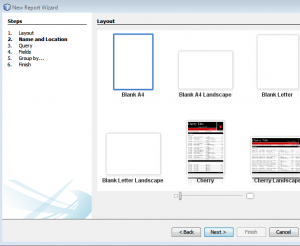
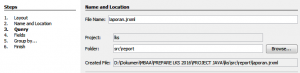

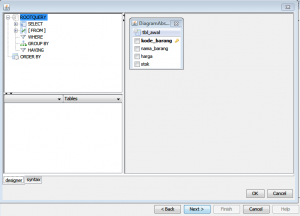
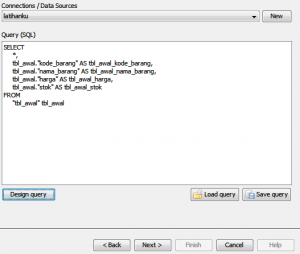
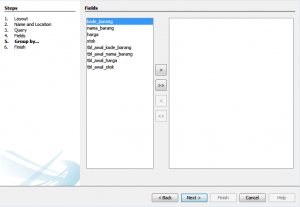
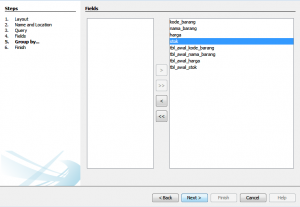

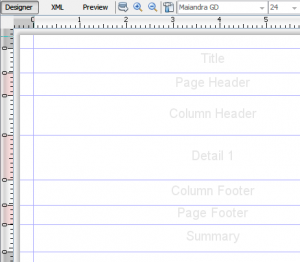
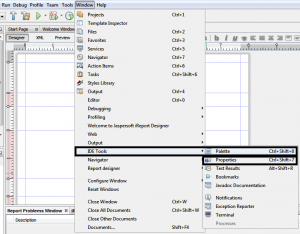
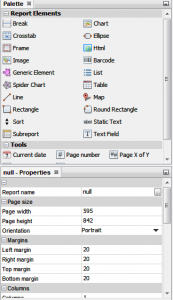


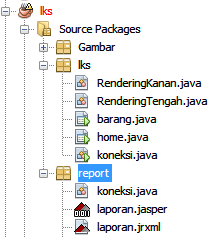
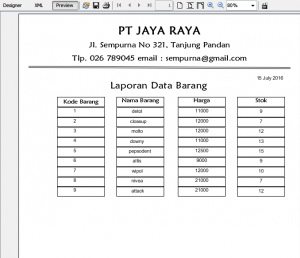


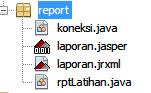
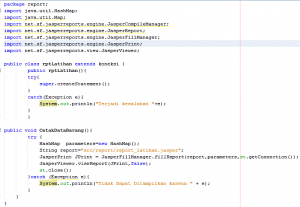

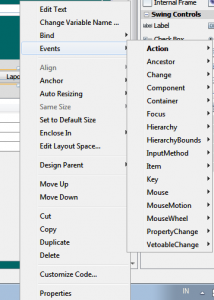

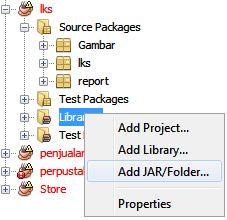


link file izp nya mana bos. download disini tapi gak ada link tuh